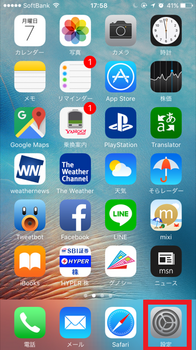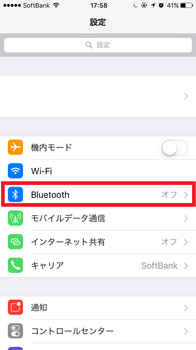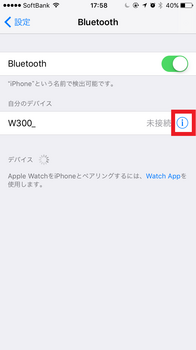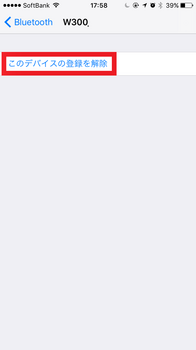前の5件 | -
Creality CR-10S [3D]
お久しぶりです。
2018/11/11に中国で独身の日(中国でのネット通販の大安売り)があったため
3DプリンターのCreality CR-10Sを購入しました。
1.Creality CR-10Sを選んだ理由
①海外サイトで評価が高かったため
All3DPにて500ドルクラスでトップの評価であった
②original plusa が高くて買えなかった
③300x300x400の大型が印刷できる
④ヒートベッドがついている
⑤フレームがアルミ製である
⑥Z軸が2軸である
2.選んで正解だったか
今だったら違う機種を選んでいます
3.違う機種を選ぶ理由およびCR-10Sの欠点
ここからが本題
もしこれから3Dプリンターを購入しようという人は以下のことを注意して選定するといいと思います
私が勉強不足で失敗した点です
①ヒーターが非力
次に買うなら24V以上、ノズル温度280℃以上、ベッド温度120℃以上の出力
CR-10Sの出力は12Vであるが最近の主流は24Vになりつつあります
理由はいろいろあるだろうがヒーター関連が大きいように感じます
電圧が低い場合、当然電流を上げない限り出力は上がらない
出力が低い場合、ベッド、ノズルが指定温度に到達する時間がかかるもしくは指定温度まで達しません
特にCR-10Sの場合には300x300の大きめのヒートベッドのため指定温度まで上がりにくく、
なかなか印刷までたどり着けません
特に冬場は暖房が効いた部屋または周囲を断熱してあげないと100℃には達しません
ABSの印刷にはベッド温度は100℃以上がないと反りがひどく印刷に失敗してしまいます
中には260℃以上のノズル温度が必要なフィラメントもあるのでノーマルのCR-10Sでは難しいです
②静音化できない
次に買うならsilent step stick 搭載
3Dプリンターはステッピングモーターで稼働しているがこれがうるさいです
3Dプリンター用の部屋があるならまだしも一緒に寝ることは不可能です
光造形なら上下運動の時だけだが熱溶解積層(FDM,FFF)は常に騒音がでます
騒音の原因はステッピングモーターを1ステップ動かすごとに電圧を上下させているためです
この騒音をなくすためには電圧を固定し代わりに電流の上下でモーターを稼働させる必要があります
この処理を行うのがモータードライバーチップであり、
ほとんどの3Dプリンターでは電圧で制御しているので、
このモータードライバーチップを交換することで静音化できます
静音のモータードライバーが乗ったチップがsilent step stick です
ただし、CR-10Sのモータードライバーは基盤にハンダ付けされているので基本的には交換不可です
私は静音化のためにコントロールボックスの中身をすべて入れ替える予定なのでCR-10Sを買った意味が……
③エクストルーダー(フィラメントの送り出し機)の種類
次に買うならなるべくダイレクトエクストルーダー
CR-10Sはボーデンエクストルーダーです
ボーデンエクストルーダーはノズルから離れたところにエクストルーダーがある構造なので
柔らかいフィラメント(フレキシブルフィラメント)の送り出しおよび戻しが苦手です
その代わり、重たいモーター部が別置なのでノズル部の稼働時に振動が出にくいです
イメージ的には細いまっすぐな筒の中を針金(通常のフィラメント)を通すか
柔らかい糸(フレキシブルフィラメント)を通すかの難しさの違いです
このボーデンエクストルーダーに対するのがダイレクトエクストルーダーです
ダイレクトエクストルーダーはノズルの直線にエクストルーダーがあるため
フィラメントが曲がる前にノズルに押し込むことができます
ダイレクトエクストルーダーで有名なのはタイタンエクストルーダーです
調べればタイタンエクストルーダーに換装している例もあります
ただし、重たいモーター部もノズルと一緒に動かすので振動が出やすいです
④オートレベリング機能がない
次に買うならタッチセンサーでオートレベリング機能付き
CR-10Sには普通の人が想像しているオートレベリング機能はありません
ベッドの高さ調整はノズルがベッドの隅をすごくので隙間を手動で調整する必要があります
オートレベリングと書かれているのはボタンを押すとノズルが自動でベッドの隅を動くという意味です
レベリング自体は手動ですので間違いやすいポイントです
こちらに関してはCR-10Sのソフトウェアを別のものに書き換え
タッチセンサーの導入および改造で追加ができます
⑤Y軸が1軸
次に買うならY軸は2軸構成、できればリニアレール
CR-10SのY軸は1軸となっており、またローラーでの固定なのでベッドがぶれやすいです。
こちらはもとから自分でリニアレール2軸に交換予定です
ただ最近のは元からリニアレール2軸のものもあるのでよく調べればよかったです
2018/11/11に中国で独身の日(中国でのネット通販の大安売り)があったため
3DプリンターのCreality CR-10Sを購入しました。
1.Creality CR-10Sを選んだ理由
①海外サイトで評価が高かったため
All3DPにて500ドルクラスでトップの評価であった
②original plusa が高くて買えなかった
③300x300x400の大型が印刷できる
④ヒートベッドがついている
⑤フレームがアルミ製である
⑥Z軸が2軸である
2.選んで正解だったか
今だったら違う機種を選んでいます
3.違う機種を選ぶ理由およびCR-10Sの欠点
ここからが本題
もしこれから3Dプリンターを購入しようという人は以下のことを注意して選定するといいと思います
私が勉強不足で失敗した点です
①ヒーターが非力
次に買うなら24V以上、ノズル温度280℃以上、ベッド温度120℃以上の出力
CR-10Sの出力は12Vであるが最近の主流は24Vになりつつあります
理由はいろいろあるだろうがヒーター関連が大きいように感じます
電圧が低い場合、当然電流を上げない限り出力は上がらない
出力が低い場合、ベッド、ノズルが指定温度に到達する時間がかかるもしくは指定温度まで達しません
特にCR-10Sの場合には300x300の大きめのヒートベッドのため指定温度まで上がりにくく、
なかなか印刷までたどり着けません
特に冬場は暖房が効いた部屋または周囲を断熱してあげないと100℃には達しません
ABSの印刷にはベッド温度は100℃以上がないと反りがひどく印刷に失敗してしまいます
中には260℃以上のノズル温度が必要なフィラメントもあるのでノーマルのCR-10Sでは難しいです
②静音化できない
次に買うならsilent step stick 搭載
3Dプリンターはステッピングモーターで稼働しているがこれがうるさいです
3Dプリンター用の部屋があるならまだしも一緒に寝ることは不可能です
光造形なら上下運動の時だけだが熱溶解積層(FDM,FFF)は常に騒音がでます
騒音の原因はステッピングモーターを1ステップ動かすごとに電圧を上下させているためです
この騒音をなくすためには電圧を固定し代わりに電流の上下でモーターを稼働させる必要があります
この処理を行うのがモータードライバーチップであり、
ほとんどの3Dプリンターでは電圧で制御しているので、
このモータードライバーチップを交換することで静音化できます
静音のモータードライバーが乗ったチップがsilent step stick です
ただし、CR-10Sのモータードライバーは基盤にハンダ付けされているので基本的には交換不可です
私は静音化のためにコントロールボックスの中身をすべて入れ替える予定なのでCR-10Sを買った意味が……
③エクストルーダー(フィラメントの送り出し機)の種類
次に買うならなるべくダイレクトエクストルーダー
CR-10Sはボーデンエクストルーダーです
ボーデンエクストルーダーはノズルから離れたところにエクストルーダーがある構造なので
柔らかいフィラメント(フレキシブルフィラメント)の送り出しおよび戻しが苦手です
その代わり、重たいモーター部が別置なのでノズル部の稼働時に振動が出にくいです
イメージ的には細いまっすぐな筒の中を針金(通常のフィラメント)を通すか
柔らかい糸(フレキシブルフィラメント)を通すかの難しさの違いです
このボーデンエクストルーダーに対するのがダイレクトエクストルーダーです
ダイレクトエクストルーダーはノズルの直線にエクストルーダーがあるため
フィラメントが曲がる前にノズルに押し込むことができます
ダイレクトエクストルーダーで有名なのはタイタンエクストルーダーです
調べればタイタンエクストルーダーに換装している例もあります
ただし、重たいモーター部もノズルと一緒に動かすので振動が出やすいです
④オートレベリング機能がない
次に買うならタッチセンサーでオートレベリング機能付き
CR-10Sには普通の人が想像しているオートレベリング機能はありません
ベッドの高さ調整はノズルがベッドの隅をすごくので隙間を手動で調整する必要があります
オートレベリングと書かれているのはボタンを押すとノズルが自動でベッドの隅を動くという意味です
レベリング自体は手動ですので間違いやすいポイントです
こちらに関してはCR-10Sのソフトウェアを別のものに書き換え
タッチセンサーの導入および改造で追加ができます
⑤Y軸が1軸
次に買うならY軸は2軸構成、できればリニアレール
CR-10SのY軸は1軸となっており、またローラーでの固定なのでベッドがぶれやすいです。
こちらはもとから自分でリニアレール2軸に交換予定です
ただ最近のは元からリニアレール2軸のものもあるのでよく調べればよかったです
Nikon Snap Bridge
新しくNikonのデジカメを買いました。
最近のデジカメらしく、GPS, Bluetooth, Wi-fiとてんこもり
その中のWi-fi, Bluetooth はタイトルにあるSnap Bridgeというソフトに接続するときに使用します。
当然ながらsimは入っているわけではないので直接オンラインにあげることはできません。
今回はこのSnap Bridgeの問題
スマホとの接続について
(おそらくAppStoreでレビューが低いのはこの接続がうまくいかないから)
まずSnap BridgeはiPhone、androidで使用するソフトです。
何ができるかというと、
カメラ本体が起動時にカメラの電池残量を%で表示
カメラで撮影した画像をスマホに自動転送
その画像をNikonのクラウドサービスにアップロード
スマホをリモコン代わりに使用
リモコンのモードではカメラが捉えている画像をスマホに転送し、ズームと画面をタッチでフォーカスをしてくれますが、画像転送にラグがあり微妙です。
集合写真を撮るときなんかは便利かもしれませんね。
さて本題の接続性の問題。
何度やってもうまくいかないし、ヘルプも役に立たない。
調べても解決策は出てこず。
レビューは大荒れ
では解決策を
①まず、アプリを再インストールします。
②次にiPhone自体の設定を開きます。
③Bluetoothの設定を開く。
④カメラのインフォボタンを押す。
⑤デバイスを削除する。
⑥あとは説明書通りに接続設定を試みる。
おそらくこれで接続できるのでないかと思います。
Snap Bridgeの接続に関する問題点
リモコン機能以外のカメラとの接続は基本Bluetoothで行います。
Bluetoothの片方のプロファイルを削除してしまった場合、接続の再設定をする必要があります。
再設定の前には、スマホのアプリ側とカメラ側の両方のBluetoothプロファイルを削除する必要があります。
そこで問題点が2つ
①カメラ側の設定でスマホとの接続を選ぶと問答無用でプロファイルが削除される。
ボタンを押した瞬間、プロファイルを削除するかの選択なしに削除されるため、ボタンを押した時点で再設定が必要になります。
②スマホ側のSnap Bridgeでペアリングを切るを選んでもプロファイルが削除されない。
アプリからは見た目上削除されるが、スマホにプロファイルが残った状態になる。
この状態でカメラと接続しようとしてもスマホ側のアプリではエラーが起き再設定ができない。
スマホ側、カメラ側両方に問題があり、特にスマホ側のプロファイルを消すのは見逃しやすいと思います。
Snap Bridgeの接続がエラー止まりの人はダメもとで一度試すといいかと思います。
最近のデジカメらしく、GPS, Bluetooth, Wi-fiとてんこもり
その中のWi-fi, Bluetooth はタイトルにあるSnap Bridgeというソフトに接続するときに使用します。
当然ながらsimは入っているわけではないので直接オンラインにあげることはできません。
今回はこのSnap Bridgeの問題
スマホとの接続について
(おそらくAppStoreでレビューが低いのはこの接続がうまくいかないから)
まずSnap BridgeはiPhone、androidで使用するソフトです。
何ができるかというと、
カメラ本体が起動時にカメラの電池残量を%で表示
カメラで撮影した画像をスマホに自動転送
その画像をNikonのクラウドサービスにアップロード
スマホをリモコン代わりに使用
リモコンのモードではカメラが捉えている画像をスマホに転送し、ズームと画面をタッチでフォーカスをしてくれますが、画像転送にラグがあり微妙です。
集合写真を撮るときなんかは便利かもしれませんね。
さて本題の接続性の問題。
何度やってもうまくいかないし、ヘルプも役に立たない。
調べても解決策は出てこず。
レビューは大荒れ
では解決策を
①まず、アプリを再インストールします。
②次にiPhone自体の設定を開きます。
③Bluetoothの設定を開く。
④カメラのインフォボタンを押す。
⑤デバイスを削除する。
⑥あとは説明書通りに接続設定を試みる。
おそらくこれで接続できるのでないかと思います。
Snap Bridgeの接続に関する問題点
リモコン機能以外のカメラとの接続は基本Bluetoothで行います。
Bluetoothの片方のプロファイルを削除してしまった場合、接続の再設定をする必要があります。
再設定の前には、スマホのアプリ側とカメラ側の両方のBluetoothプロファイルを削除する必要があります。
そこで問題点が2つ
①カメラ側の設定でスマホとの接続を選ぶと問答無用でプロファイルが削除される。
ボタンを押した瞬間、プロファイルを削除するかの選択なしに削除されるため、ボタンを押した時点で再設定が必要になります。
②スマホ側のSnap Bridgeでペアリングを切るを選んでもプロファイルが削除されない。
アプリからは見た目上削除されるが、スマホにプロファイルが残った状態になる。
この状態でカメラと接続しようとしてもスマホ側のアプリではエラーが起き再設定ができない。
スマホ側、カメラ側両方に問題があり、特にスマホ側のプロファイルを消すのは見逃しやすいと思います。
Snap Bridgeの接続がエラー止まりの人はダメもとで一度試すといいかと思います。
LOGICOOL M720 トライアスロン
お久しぶりです。
今回はLOGICOOL M720 トライアスロンというマウスについて
比較対象は手持ちの M705t マラソンマウス
M720 トライアスロンは型番からして M705t マラソンマウスの後継機です。
M720 も M705t も私にとっては少し小さく感じますが、結構握りやすく、他社製のマウスでいう L サイズですので大きい部類かと思います。
M720 も M705t も電池寿命が 24 ヵ月ととてつもなく長く、M705t マラソンマウスについては3年間電源を入れっぱなしでも問題なく使用できるといったレビューもあるので M720 トライアスロンも同様に3年間使えるのではないかなと期待しています。
(調べてみるとM331も24ヵ月持つとのことなのでM700シリーズの長所が失われている気が......)
さて、まず M720 と M705t との比較ですが、スペック面での大きな違いは 2 つあります。
1つ目は公式サイトでもありますが、3台のPCへのペアリング機能です。
ボタン1つでペアリング先を切り替える機能ですが、実際必要あるのかは疑問です。
おそらくフラッグシップの MX Master に合わせた機能だと思います。
2つ目は内臓電池の本数です。
M705t では単3電池2本(1本でも動作可能だが、電池寿命も半減)でしたが、M720 は単3電池1本がデフォルトです。
ということでM720 トライアスロンは単3電池1本で2年間の電池寿命です。
大したことないと思われる方もいらっしゃると思いますが、前機種のM705tの最大の弱点は重さでした。
電池寿命と引き換えに重くたってしまっていたマウスがM720では改善されました。
これが1番の驚きでした。
私はメインに MX Master を使っているので実際のところ M720 は予備のマウスであまり使う機会はないですが、余計な機能もついてなく使いやすいマウスだと思いました。
これなら他者にもお勧めできるかなと
最後にこのマウスの弱点
弱点というほどでもないのですが、やはりセンサーの感度かなと思います。
センサーの感度は G700s > MX Master > M720
M720 は一般的なマウスと同程度の感度です。
スチール製のデスクの上なら問題なく使用できますが、ものによっては透明のデスクマットの上では使用できません。おそらくガラスの上でも使用できないかと思います。ここが弱点らしき弱点だと思います。
ただ、感度は普通ですが省電力モードからの復帰はかなり早く、省電力してるのか怪しいです。
2年も持つししてるのかな?
G700s はいうことなしで反応が早く思った場所に素早く移動でき、マウスパッドがなくても大体の場所で使えます。ゲーミングマウスは違うなと思います。
そのかわり帰宅時に電源を切っても2日も電池が持ちませんが......
MX Master はG700s に比べると本当に若干遅れる感がありますが、他のマウスに比べればかなりいいと思います。
電池もつけっぱなしで1週間半は持つので、G700s の感度を犠牲に電池寿命を延ばした感じです。
もちろんこのマウスも大体の場所で使えます。
ただ、省電力モードに入ってから復帰までが0.5秒くらいかかります。
それでも他社のマウスよりはかなり復帰が早いほうですが、M700シリーズに慣れていると不満です。
M720は電池が持つ普通のマウスですが、電池交換のことを長い間気にせず使え、ストレスのないいいマウスだと思います。
M720 普通の人におすすめ
MX Master 高級機がほしい人、ある程度の高感度がほしい人、G700s の電池寿命の短さに耐えられない人におすすめ
G700s ゲーマー、高感度がほしい人におすすめ
まあ今回はこんな感じで
それではまた
LOGICOOL マラソンマウス M705t 静音化 [PC]
こんにちは
先ほどの記事から続けて投稿
というのも今日家に届いてから5分と立たずに改造しました
改造内容は
クリックボタンの内部にウレタンを挿入
結果
○よくなった点
・右のクリック音が無音
・左は若干音がしますがまったく気にならないレベル
○悪くなった点
・クリック感皆無(タッチマウスみたい)
・ストロークが浅く感じる
好みが分かれそう
ただ、中央クリックの音、チルトの音は消せません
理由は後ほど
※このマウスは3年間の無料保証が付いていますが中身をいじりますと保証がなくなります
壊れても自己責任でお願いします
M705ですが家に届いてさっそく開封
1,2回クリックしてみてやはりLogicool
うるさい!!
職場ではNo.1のうるささのLogicool
使いやすさと性能はNo.1なんですけどね
M705tを開ける際のネジは裏面に5本
裏蓋を外したときに下に1本所、電池を外したところに2本(+の切れ込みあり)
マウス裏上部のソール下に2本
ネジを外すと上部カバーを外すことができます。
カバーを外すとサイドボタン用のコレクタがあるのでそれも外します。
外すとこんな感じ
ホイールの左右に互い違いに配置されている黒いボックスがクリックスイッチ(オムロン製)
横から
このスイッチの上下に爪があります
精密ドライバー等があれば良いのですが今回はマチ針を使用
もしかしたらドライバーよりいいのかも
先端が尖っている分の部分に入り込みやすいし、いい具合にしなるので爪を傷つけません
開けるとこんな感じ
中には金属の板が入っています
非常に分かりづらくて申し訳ないのですがAの部分が押されるとBの部分が上下に動きます
その際にBの部分が上下の金属片にたたきつけられ音が発生します。
この稼動部分の金属の上下にウレタンを挟み込みます
挟み込む部分は板の上下赤丸部分です
今回はくたびれてきたコンプライがあったのでこれを程よい大きさにカットし使いました
もちろんウレタンじゃなくてもスポンジなどのクッション材なら大体いけると思います
ただ問題は上に挟みこむクッション材の厚さ
分厚すぎると常にスイッチが押された状態になってしまいます
逆に薄いと音が鳴ります
上下厚みは1mmほど
あとは調整
イメージとしてはスイッチが上下に動いたときにちょうどクッションが当たる感じ
そうすることで板の振動が吸収され音がなくなります
クッションが厚いとダブルクリックがしにくくなります
スイッチカバーを取り付けてマウスの電源を入れ実際にクリックしてみるのがいいと思います。
この作業が一番時間がかかると思います。
ちなみにスイッチカバーはこんな感じ
白いプラスチックが金属を押す部品です
中にはめ込むとこんな感じ
こいつをかぶせる際に白い部品がどこか行かないように気を付けてください
私はスイッチカバーに白い部品を組み込んだ後に金属板の上につけるクッション材を入れ逆さにしても落ちないようにしました
あとスイッチカバーには向きがあるので注意が必要です
カバーの片側に白地の文字が記載されているので文字が内側に向くように取り付けます
こんな感じで静音化は終了です
最後に中央クリック等を静音化できない理由ですが
スイッチが違うから
中央クリック、チルトスイッチの中は凹型が逆さになった鉄板が入っておりそれがべこべこなるスイッチ
高速スクロールの切替スイッチがボールペンのノック部分のようになっています
これはどうにもなりません
ということでこのマウスの静音化クリック部のみです
それではまた
先ほどの記事から続けて投稿
というのも今日家に届いてから5分と立たずに改造しました
改造内容は
クリックボタンの内部にウレタンを挿入
結果
○よくなった点
・右のクリック音が無音
・左は若干音がしますがまったく気にならないレベル
○悪くなった点
・クリック感皆無(タッチマウスみたい)
・ストロークが浅く感じる
好みが分かれそう
ただ、中央クリックの音、チルトの音は消せません
理由は後ほど
※このマウスは3年間の無料保証が付いていますが中身をいじりますと保証がなくなります
壊れても自己責任でお願いします
M705ですが家に届いてさっそく開封
1,2回クリックしてみてやはりLogicool
うるさい!!
職場ではNo.1のうるささのLogicool
使いやすさと性能はNo.1なんですけどね
M705tを開ける際のネジは裏面に5本
裏蓋を外したときに下に1本所、電池を外したところに2本(+の切れ込みあり)
マウス裏上部のソール下に2本
ネジを外すと上部カバーを外すことができます。
カバーを外すとサイドボタン用のコレクタがあるのでそれも外します。
外すとこんな感じ
ホイールの左右に互い違いに配置されている黒いボックスがクリックスイッチ(オムロン製)
横から
このスイッチの上下に爪があります
精密ドライバー等があれば良いのですが今回はマチ針を使用
もしかしたらドライバーよりいいのかも
先端が尖っている分の部分に入り込みやすいし、いい具合にしなるので爪を傷つけません
開けるとこんな感じ
中には金属の板が入っています
非常に分かりづらくて申し訳ないのですがAの部分が押されるとBの部分が上下に動きます
その際にBの部分が上下の金属片にたたきつけられ音が発生します。
この稼動部分の金属の上下にウレタンを挟み込みます
挟み込む部分は板の上下赤丸部分です
今回はくたびれてきたコンプライがあったのでこれを程よい大きさにカットし使いました
もちろんウレタンじゃなくてもスポンジなどのクッション材なら大体いけると思います
ただ問題は上に挟みこむクッション材の厚さ
分厚すぎると常にスイッチが押された状態になってしまいます
逆に薄いと音が鳴ります
上下厚みは1mmほど
あとは調整
イメージとしてはスイッチが上下に動いたときにちょうどクッションが当たる感じ
そうすることで板の振動が吸収され音がなくなります
クッションが厚いとダブルクリックがしにくくなります
スイッチカバーを取り付けてマウスの電源を入れ実際にクリックしてみるのがいいと思います。
この作業が一番時間がかかると思います。
ちなみにスイッチカバーはこんな感じ
白いプラスチックが金属を押す部品です
中にはめ込むとこんな感じ
こいつをかぶせる際に白い部品がどこか行かないように気を付けてください
私はスイッチカバーに白い部品を組み込んだ後に金属板の上につけるクッション材を入れ逆さにしても落ちないようにしました
あとスイッチカバーには向きがあるので注意が必要です
カバーの片側に白地の文字が記載されているので文字が内側に向くように取り付けます
こんな感じで静音化は終了です
最後に中央クリック等を静音化できない理由ですが
スイッチが違うから
中央クリック、チルトスイッチの中は凹型が逆さになった鉄板が入っておりそれがべこべこなるスイッチ
高速スクロールの切替スイッチがボールペンのノック部分のようになっています
これはどうにもなりません
ということでこのマウスの静音化クリック部のみです
それではまた
LOGICOOL マラソンマウス M705t 購入 [PC]
こんにちは
今回はLOGICOOL マラソンマウス M705tについて
以前紹介しましたが仕事用に使っているのはLogicoolのゲーミングマウス G700s
奴の最大の弱点は電池の持たなさ……
電池が2日間持ちません(笑)
なので出社後本格的に業務が始まる前、昼休み中などはUSBに接続し充電しています。
小まめに充電することで一週間以上持ちますが、やはりめんどくさい
極度のめんどくさがりやなので退社後に電源切らないのが最大の原因かもしれませんが……
そこで今回買ったのがLOGICOOL マラソンマウス M705t
このマウスは3年間電池が持つとのこと
レビューなんかを見ると4年間持ったとか、半年以上電源を切らずに電池が持っているとか
製品名通りのマラソンさ(笑)
マイクロソフトのマウスと迷いながも今回は電池の長持ち差に引かれ
今回はLOGICOOL マラソンマウス M705tを購入しました
来週からはこのマウスで仕事します
ちなみに迷った理由はクリック時の音です
Logicoolのマウスはクリック音が大きいです
カチッ カチッ 本当にうるさい
ということで次回はこのマウスの清音化について書きます
それではまた
前の5件 | -